私の絵の描き方
約6ヵ月前に「3年ぶりに絵を描いてみた」という記事を上げたが、実は絵描きが集まって色々な人の絵の描き方を解説する本を作るという話があって、それに参加した時に描いた絵だったりする。販売用ではないのでブログにも掲載することにした。
タイトル:青空と女の子
作業時間:40時
OS:Windows7 64bit Ultimate
使用ペンタブレット:Cintiq 13HD
使用ソフト:SAI v1.2.5
コメント:ラフから仕上げまで、全てペンタブレット(デジタル)で描いています。夏の明るい青空と長い髪の女の子をイメージして描きました。
絵を描き始めたきっかけ:小学校1年生の頃に落書きでマンガやゲームのキャラクターを描き始め、2年生の頃に水彩で風景画を描き始めました。中学生の頃は油絵も描いていました。高校生の時にパソコンに興味を持ち、初めてデジタルの色塗りに挑戦しました。この頃は鉛筆で下描き、トレース台で線画、スキャナでパソコンに取り込んでマウスで色塗りをしていました。ソフトはPhotoshopです。大学生の時は線画と色塗りをパースで描くようになり、その後に初めてのペンタブレットIntuos 3(PTZ-630) を買いましたが、滑らかな線が描けずに使わなくなってしまいました。ある時、手ブレ補正機能の付いたペイントソフトSAIに出会い、そこからペンタブレットで線画と色塗りを始めました。入社した頃にはラフから色塗りまで全てペンタブレット、全てデジタルで描くようになり今に至ります。
1. 作業環境の準備
左手でキーボード、右手で液晶ペンタブレットを操作して作業します。モニターは、絵を描くための参考資料を表示するモニター(左)と作業用動画を流すモニター(右上)があります。


2. ショートカットの設定
よく使う機能はショートカットを使って作業時間を短縮します。ペンのサイドスイッチは「消しゴム」と「スポイト」を割り当てます。キーボードのショートカットは Space→「移動」(初期設定)、Space+Alt→「回転」(初期設定)、X→「縮小」、C→「拡大」、V→「戻る」、B→「進む」、H→「左右反転」、G→「鉛筆ツール」、F→「エアブラシ」、D→「水彩筆」に割り当てています。これらのキーは指だけ動かせば押せる場所に割り当てることでキーを見なくても操作できるようにしています。ペンタブレットのエクスプレスキーは「マッピング画面切り替え」をよく使います。
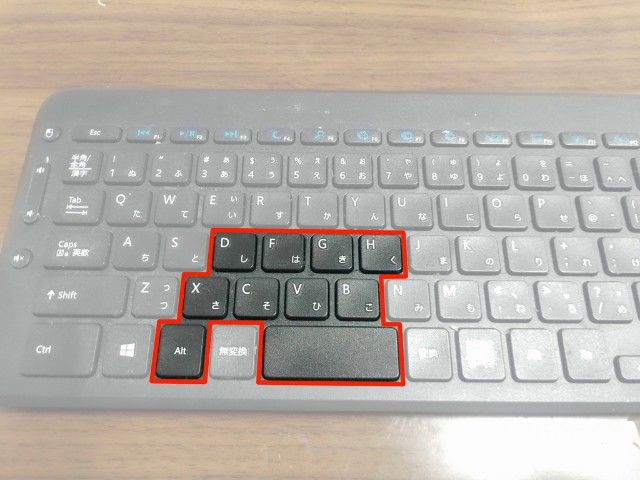
3. キャンバスの作成
ファイル > 新規キャンバスの作成 を選択します。作成するキャンバスのサイズを入力し、「OK」を押すとキャンバスが作成されます。サイズはいつでも変更可能です。サイズが大きすぎるとレイヤー数が増えた時にメモリ不足になるので2000×2000 pixel以下がおすすめです。今回は本に印刷するので印刷所指定のファイルを読み込みます。
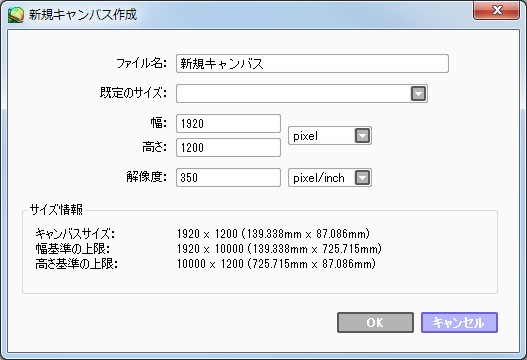
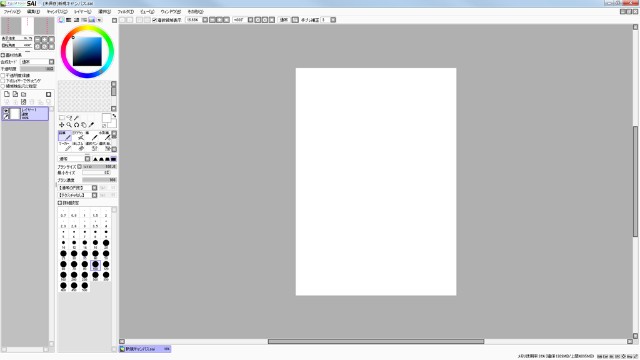
4. ラフを描く
「鉛筆」を選択し、カラーサークルで黒を選択します。鉛筆のサイズは20程度です。描きたい構図の絵や写真を探して、モニターに表示し、参考にしながらラフを描きます。
私は「移動」、「回転」、「左右反転」を使って、絵を描きやすい位置に動かし、手首だけを動かして描きます。「左右反転」は絵の歪みが逆方向になるので、絵の歪みを確認するのにも使えます。

5. 下描きの準備
下描きの前に、下描きとラフの区別をわかりやすくするため、ラフをオレンジ色にします。レイヤー > 新規レイヤー を選択してレイヤーを追加します。カラーサークルでオレンジ色を選択した状態でレイヤー > レイヤーの塗りつぶしを選択します。「下のレイヤーでクリッピング」にチェックをつけます。「下のレイヤーでクリッピング」は下のレイヤーで描かれている部分のみ上書きすることができるので、これでラフがオレンジ色になります。


6. 下描き
下描き用にレイヤーを追加し、ラフを参考に「鉛筆」で下描きをします。下描きは線画で一本の線を描くためのガイドなので、線が分かるように描かなければいけません。まずは線の太さを気にせず描き、全体ができてきたら「鉛筆」と「消しゴム」を使って不要な線を消したり、線の太さを調整します。


7. 線画
「5.下描きの準備」と同じ手順で下描きをオレンジ色にします。線画は顔のパーツ(目、眉毛、鼻、口等)と体の2つのレイヤーに分けて、「鉛筆」で描きます。ラフや下描きと違い、細い線が良いのでサイズを14程度にします。きれいな線を描く必要があるので、できるだけ一筆で描きます。「戻る」「進む」を使い、きれいな線だけ残します。SAIには手ブレ補正機能があり、より滑らかな線を描くことができます。0~15、S1~S7の段階があり、数字が大きくなる程滑らかになりますが描画は遅くなります。私は3を使用しています。

8. 下塗りの準備
塗り残しを見やすくするために、色塗りで使わない色で塗りつぶしたレイヤーを線画の下に追加します。顔のパーツの線画は緑色、体の線画は赤色で塗りつぶしたレイヤーを追加しています。


9. 下塗り
線画の下に各部毎のレイヤーを作成して「鉛筆」ツールで色を塗ります。顔のパーツは目、白目、口の3レイヤー、体は肌、髪、服(上)、服(下)の4レイヤーです。目だけは線画の上に配置します。


10. 色の調整
下塗りが終わると全体の色のイメージが見えるようになるので、ここで全体の色を調整します。色を調整したいレイヤーを選択した状態で、フィルタ > 色相・彩度 を選択すると、色相、彩度、明度を調整するスライダーが現れます。これらを調整するとリアルタイムに色が変わるので、調整が終わったら「OK」を押します。下の画像は髪の色を黄色から茶色に変えた例です。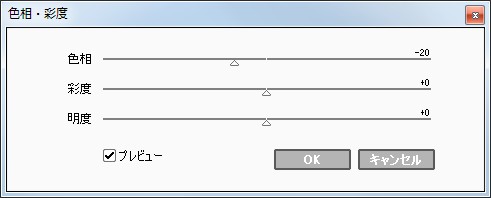

11. 目と口に影を入れる
目の下塗りの上に影1のレイヤーを追加し、「下のレイヤーでクリッピング」にチェックを入れます。黒目の中心(瞳)と外周を「エアブラシ」で暗めの色で塗ります。影2のレイヤーを追加し、クリッピング、「エアブラシ」で黒目の上から下に向かって暗いグラデーションを塗ります。グラデーションは「ブラシの輪郭のぼけ具合の設定」でぼけ具合を大きくし、「ブラシサイズ」を大きく、「ブラシ濃度」を下げて重ね塗りで少しずつ色をつけていきます。口と白目の部分も同様に影をつけます。白目は青黒い色を使います。


12. 目にハイライトを入れる
目の影のレイヤーの上にハイライト1のレイヤーを追加し、「下のレイヤーでクリッピング」、輝きを表現するために「合成モード」を「発光」にします。「エアブラシ」で瞳の周りを白く塗り、不透明度でハイライトの強さを調整します。ハイライト2は線画の上に塗るので線画の上にレイヤーを追加します。その他はハイライト1と同様です。ハイライトの位置を上側にすると明るい印象に、下側にすると落ち着いた印象になります。今回は明るい印象にしたいので上側に配置します。

13. 肌に影を入れる
「11.目に影を入れる」と同じ手順で2つの影を塗ります。影1は「ブラシの輪郭のぼけ具合の設定」を変えながら髪、首、腕、スカートの下の影を塗ります。影2は「ブラシ濃度」を下げ、重ね塗りして全体に薄く明暗をつけます。濃い目に塗って「不透明度」を変えると濃度を調整しやすいです。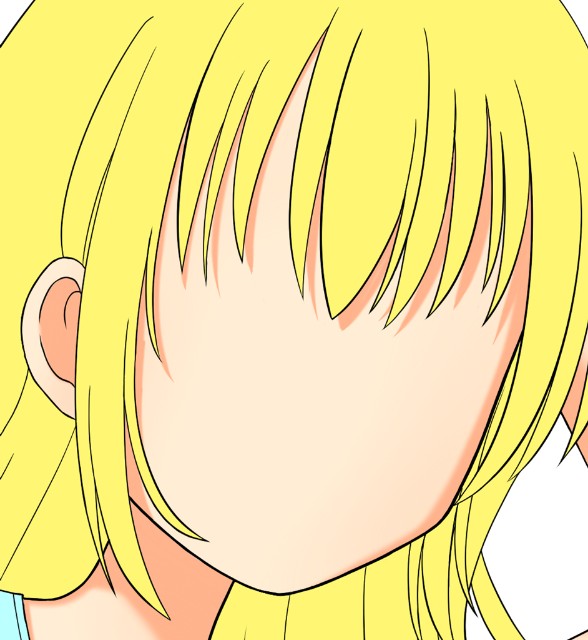

14. 髪に影とハイライトを入れる
「13.肌に影を入れる」、「12.目にハイライトを入れる」と同じ手順で2つの影と2つのハイライトを塗ります。影1は髪の毛に沿って影を塗ります。影2は「ブラシ濃度」を下げ、重ね塗りして全体に薄く明暗をつけます。ハイライト1は髪の毛に沿って塗り,つやを出します。ハイライト2は「ブラシ濃度」を下げ、重ね塗りして全体に薄く明暗をつけます。

15. 上着に影を入れる
「13.肌に影を入れる」と同じ手順ですがここでは3つの影を塗ります。影1はシワでできた小さい影を塗ります。影2は「ブラシの輪郭のぼけ具合の設定」でぼけ具合を大きくし、体の形を考えながら大きな影を塗ります。影3は「ブラシ濃度」を下げ、重ね塗りして全体に薄く明暗をつけます。


16. スカートに模様と影を入れる
服の下塗りの上にレイヤーを追加し「下のレイヤーでクリッピング」、模様の横線はスカートの段差を表現するためひとつ飛ばしに「鉛筆」で別々に塗ります。「自動選択」ツールで線画レイヤーの塗りたい領域だけ選択すると、その領域のみ塗ることができます。この時 選択領域>選択領域を1ピクセル拡張する を選択すると線画境界の塗り残しが減ります。縦線も同様ですが段差がないので「自動選択」ツールは使わずに塗ります。影は「13.肌に影を入れる」と同様ですが、模様にも影をつけるために「合成モード」を「乗算」にします。

17. ほほを塗る
目の線画の下にレイヤーを追加し、「エアブラシ」でほほの線を描きます。もう一つレイヤーを追加し、ほほの線の周りに「エアブラシ」でほほの周りを塗ります。ここは「ブラシの輪郭のぼけ具合の設定」でぼけ具合を大きくし、「ブラシサイズ」を大きく、「ブラシ濃度」を下げて重ね塗りで少しずつ色をつけていきます。

18. 線画の塗り
輪郭を自然に見せるために線画に色を付けます。線画の上にレイヤーを追加し、「下のレイヤーでクリッピング」をチェック、「鉛筆」で線画を塗ります。色塗りした色を「スポイト」でとり、暗く調整した色を使うとよいです。

19. 背景
描きたい背景の絵や、写真を参考に背景を描きます。空と山と草原の3つのレイヤーを作り、「エアブラシ」で大まかに塗ります。空は「水彩筆」でグラデーションを作ります。そのまま「水彩筆」で雲、山、草を塗り足して完成です。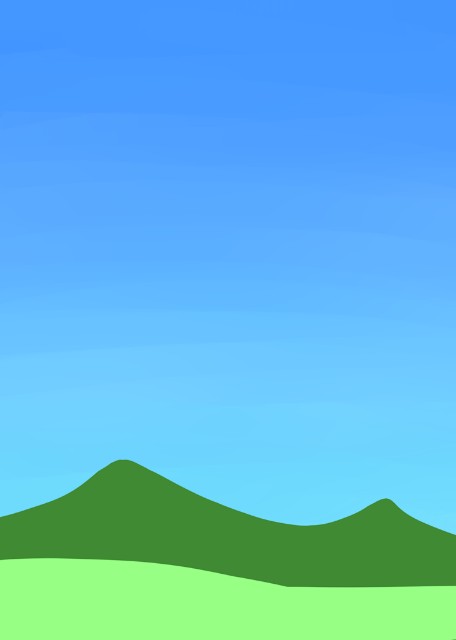

20. 仕上げ
背景とキャラクターをなじませるために、太陽光を意識した黄色いグラデーションを入れます。一番上にレイヤーを作成し「水彩筆」の最大サイズ500で黄色いグラデーションを塗ります。最後に不透明度をちょうどいいところに調整して完成です。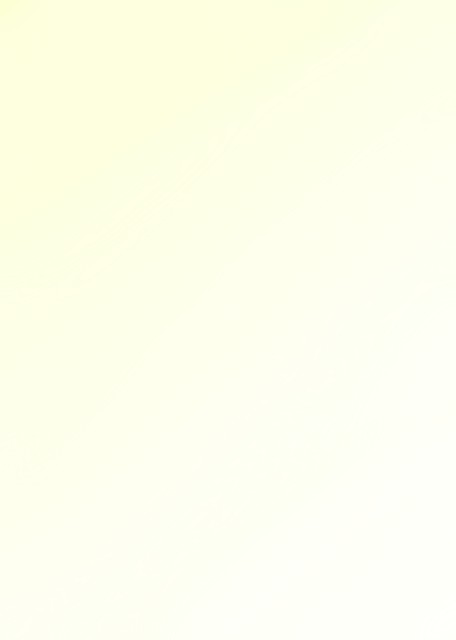

以上、私の絵の描き方でした。絵を描く参考になれば幸いです。